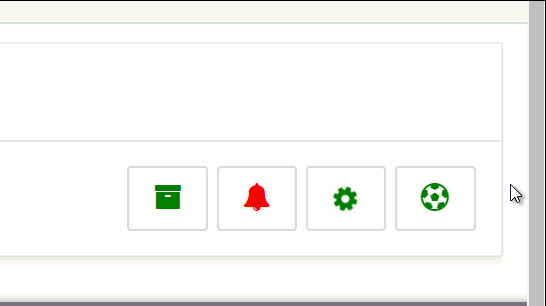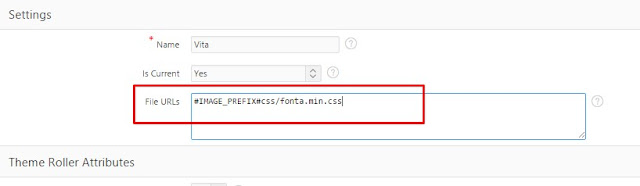Atom Calculator is a dynamic action plugin that allows users to perform calculations in real time during data entry by providing a popup calculator for the Input and get the final result.
Your support means a lot.

There are 3 themes provided:
Available options include:
On item click
The atom calculator pop-up displays when the item is clicked.
On icon click
The atom calculator pop-up displays when the icon is clicked.
On item and icon click
The atom calculator displays when the item or icon is clicked.
On focus
The atom calculator pop-up displays as soon as the item receives focus.
Right Top will set atom calculator's position from right side upwards of text input.
Donation
Your support means a lot.
Changelog
1.0 - Initial Release
Install
- Import plugin file "dynamic_action_plugin_com_planetapex_atom_calculator.sql" from src directory in the git Hub repository into your application
- (Optional) Deploy the CSS/JS files from "src" directory on your webserver and change the "File Prefix" to webservers folder.
Preview
 |
| Oracle Apex Atom Calculator Plugin |
Demo Application
Atom Calculator ApplicationPlugin Features
- 2 Views to choose from.
- Custom Calculator Font Awesome Icon.
- Text Alignment
- Various On Show events like click, focus
- 10 Display Positions to choose from.
- 3 Themes to choose from.
- 3 Button Styles.
- Custom offset to adjust the display position.
- Button Press Animation.
- Keyboard Numeric Keypad for calculation.
- Running Total Cacluations.
- Read Only option.
- Up to 8 decimal points rounding.
Plugin Settings
Atom Calculator Views
Users have 2 options for the atom calculator view:- Basic view displays calculator without the percentage, PlusMinus and Keys.
- Extended view will display all the keys.
Styling
Themes and Button Styles can be used to style the Atom calculator.There are 3 themes provided:
- Light
- Dark
- Matetial
- No Style, which is Flat
- Style 1
- Style 2
Show Method
Selects the method when the atom calculator displays.Available options include:
Display Position
Position of atom calculator is relative to text input.- First value is name of main axis, and
- Second value is whether the atom calculator is rendered as
- Left(Leftwards)
- Right(Rightwards)
- Up(Upwards)
- Bottom(Downwards)
- Bottom Left
- Bottom Center
- Bottom Right
- Right Bottom
- Right Top
- Top Left
- Top Center
- Top Right
- Left Top
- Left Bottom
Right Top will set atom calculator's position from right side upwards of text input.